Parsel sorgu uygulamasında öznitelik bilgileri menüsü nasıl kullanılır?
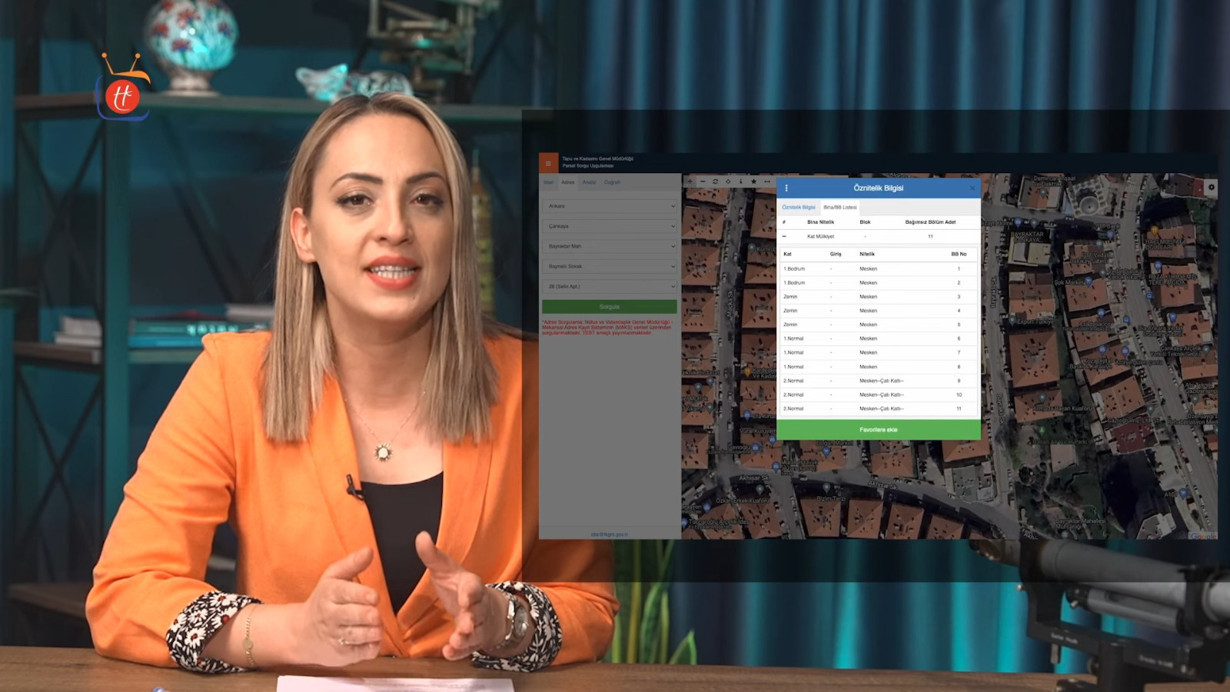
Tapu ve Kadastro Genel Müdürlüğü parsel sorgu uygulamasında öznitelik bilgileri menüsünün nasıl kullanılacağını gösteren bir video paylaştı.
Tarayıcımıza parselsorgu.tkgm.gov.tr yazarak sayfamıza ulaşıyoruz. Sayfada karşımıza çıkan kullanım koşullarını kabul ederek uygulamaya giriş yapıyoruz. “Sorgulama türlerine göre” bize uygun olanı seçip ilgilendiğimiz taşınmaza ulaşıyoruz.
Evet, haritada taşınmazımızı görüntüledik. Taşınmazımız kırmızı bir çerçeve ve üzerinde ada/parsel bilgileri ile sistem tarafından bize gösterildi.
Parsele tıkladığımızda ekranımızda bir pencere açıldı. Bu pencere taşınmaza ait “Öznitelik bilgileri”ni öncelikli olarak karşımıza çıkardı.
Burada taşınmaza ait “İl, İlçe, Mahalle/Köy, Mahalle No, Ada, Parsel, Tapu Alanı, Nitelik Bilgisi, Mevkii, Zemin Tipi ve Pafta numarası” bilgilerinden kayıtlı olanları görüntüleyebiliyoruz.
Ekranda yer alan diğer bir sekme ise Bina ya da Bağımsız Bölüm Listesinin görüntülendiği alandır. Bina/BB Listesi sekmesine tıkladığımızda “Bina Nitelik Bilgisi” çıkacaktır. Şu an incelediğimiz taşınmaz bir bina olduğundan “Kat Mülkiyeti” olduğunun bilgisini görüyoruz. “Kat Mülkiyeti” yazısının yanındaki “artı” işaretine tıkladığımızda taşınmaza ait Bina Nitelik, Blok ve Bağımsız Bölüm adetleri gösterilmektedir. İncelediğimiz taşınmazda mesken olarak kullanılmakta olan bodrum katta 2, zemin katta 3, bir ve ikinci katlarda da 3’er, toplamda 11 daire olduğunu görüyoruz.
Bir taşınmazın ana niteliği "konut", "ticari", "endüstriyel", “arsa”, “kamu” veya "tarım" olabilir.
Öznitelik bilgileri size taşınmazın nitelik türünü de göstermektedir. Şimdi de bu başlıkları tek tek ele alalım: Panora Görünümü Öznitelik Bilgileri sekmesi altında Panora Görüntüsü mevcut olan parsellere ait gezinme yapabilirsiniz. Sorguladığınız parsellere ait alanları 3 boyutlu görüntüleyebilir ve bu bölgelere ait 360° panoramik görüntülere ulaşılabilir.
Ancak şunu hatırlatalım; tüm parsellerde bu özellik bulunmayabilir. Servis sağlayıcının bu özelliği incelediğiniz alana sunuyor olması lazım. Bu özelliğin olmadığı durumda da “Parsel İçin Panorama Görüntüsü Bulunamadı” uyarısını göreceksiniz.
Bağlı Detaylar Öznitelik Bilgileri sekmesi altında parsele ait varsa “yapı, muhdesat, irtifak hakkı vb.” detaylar listelenebilir. Eğer bir bilgi yoksa “Bağlı Geometri Bulunamadı” uyarısını göreceksiniz.
Koordinat Listesi Öznitelik Bilgileri sekmesi altında Koordinat Listesi sekmesi altında sorgulaması yapılan parsele ait koordinatlar listelenir. Her bir koordinatın üzerine tıklanarak haritada koordinata ait noktaya gidebilirsiniz.
Koordinat Listesinin yanındaki sekmede Kenar Uzunlukları sekmesi de yer almaktadır. Bu sekme altında sorgulaması yapılan parsele ait cephe uzunlukları listelenir. Harita üzerinde mesafeler görüntülenir.
Rota Öznitelik Bilgileri sekmesi altında yer alan Rota sekmesi ile bulunduğunuz yerden seçili parsele gitmek için yol tarifi oluşturulur. Bu işlem sırasında rota servis sağlayıcılarının altyapısını kullanılır.
Görüntülenen listeden istenilen servis sağlayıcı seçilerek “Git” butonuna basılır. Hatırlatmakta fayda var; servislerde kesinti yaşanması durumunda, yol tarifi oluşturma işlemleri hizmet dışı kalabilir. Bu özelliği kullanabilmeniz için cep telefonunuzun desteklediği bir harita uygulamasının yüklü olması gerekmektedir.
İndirme Öznitelik Bilgileri sekmesi altında yer alan “İndir” sekmesi ile seçilen parsele ait veriler PDF, KML, Geo Jeson, Shape ve Dxf formatlarında indirme işlemi yapılır. İndirilmek istenilen veri formatı seçilerek “İndir” butonuna tıklanır.
Ortofoto Bilgisi Öznitelik Bilgileri sekmesi altında yer alan “Ortofoto Bilgisi” sekmesi ile seçilen parsele ait üretimi yapılmış olan “Üretim Tarihi, Üreten Kurum, Ad, Ölçek” bilgilerine ait Ortofoto Bilgisi listelenir. Paylaş sekmesi ile seçilen parsele ait paylaşım adresi görüntülenir. Linki X'te paylaşabilir ya da e-posta ile gönderebilirsiniz.
Son olarak da “Öznitelik Bilgileri” penceresinden ilgilendiğiniz taşınmazı “Favorilere Ekle” seçeneği ile kaydedebilir ve sonradan tekrar inceleyebileceğinizi de hatırlatalım. Ancak favorileriniz sistemde 1 hafta kayıtlı duracaktır.
Ardından da sağ üst köşedeki “çarpı” işaretinden bu pencereyi kapatıp ekrandan diğer işlemleri yapmaya devam edebilirsiniz.
Kaynak: Haber Global TV
 Parsel sorgu uygulamasında harita görüntüleme seçeneğinde katmanlar menüsü nasıl kullanılır?Ekonomi
Parsel sorgu uygulamasında harita görüntüleme seçeneğinde katmanlar menüsü nasıl kullanılır?Ekonomi Fenerbahçe, Bodrum FK'ya konuk oluyor
Fenerbahçe, Bodrum FK'ya konuk oluyor
 Fenerbahçe - Galatasaray derbisinin biletleri satışa çıkıyor
Fenerbahçe - Galatasaray derbisinin biletleri satışa çıkıyor
 CANLI YAYIN | Fenerbahçe Beko Baskonia maçı
CANLI YAYIN | Fenerbahçe Beko Baskonia maçı
 CANLI YAYIN | Anadolu Efes Maccabi Tel Aviv maçı
CANLI YAYIN | Anadolu Efes Maccabi Tel Aviv maçı
 CEV Şampiyonlar Ligi'nde '2025 All-Star' oylaması başladı
CEV Şampiyonlar Ligi'nde '2025 All-Star' oylaması başladı